Why Mouse Is Not Working On Laptop
Check for physical issues Make sure there are no visible obstructions like dust or debris on the mouse pad or the bottom of the mouse. Clean the mouse and mouse pad if necessary. Try an external mouse If you have an external USB or wireless mouse, connect it to your laptop and see if it works. This will help determine if the issue is with the mouse itself or with your laptop's internal settings. Mouse is a small input device to give data and instructions to the computer
Check mouse settings:
Go to the Control Panel or Settings on your laptop and navigate to the Mouse settings. Ensure that the touchpad or pointing device is enabled and that the settings are configured correctly.
Update or reinstall drivers:
Sometimes outdated or corrupted drivers can cause issues with the mouse. Visit the laptop manufacturer's website and download the latest drivers for your laptop model. Install them and see if it resolves the problem. You may also try uninstalling the mouse drivers completely and letting Windows reinstall them automatically Sometimes a simple restart can fix temporary glitches or conflicts that may be causing the mouse not to work.
Check for software conflicts:
Certain software programs or applications can interfere with the mouse's functionality. Try closing any recently installed or running programs to see if that resolves the issue. Run a malware scan: Malware or viruses can sometimes affect the functioning of various components on your laptop. Run a full system scan using your preferred antivirus software to check for any infections.
System Restore:
If the mouse was working fine previously but suddenly stopped, you can try restoring your laptop to an earlier point in time using System Restore. This will revert your system settings back to a previous state where the mouse was functioning correctly.
To Access The Mouse Settings On Your Laptop, You Can Follow These General Steps:
Open the Control Panel: Click on the "Start" menu (usually found in the bottom-left corner of the screen), and then select "Control Panel" from the list. Alternatively, in newer versions of Windows, you can search for "Control Panel" directly in the search bar next to the Start button.
Navigate to Mouse settings:
In the Control Panel, look for the section related to hardware and devices. Depending on your version of Windows and the view mode of the Control Panel, you may find the mouse settings under different names like "Mouse" or "Hardware and Sound. A mouse is a very famous input device to give instructions to the computer
Click on Mouse settings: Once you've located the mouse settings, click on it to open the mouse properties window.
Adjust mouse settings: In the mouse properties window, you'll find various tabs or sections that allow you to customize the mouse behavior.
Buttons: This tab allows you to customize the button
assignments and double-click speed.
Pointers: Here, you can change the appearance of the mouse
cursor and select a different pointer scheme.
Pointer Options: This tab lets you adjust the pointer speed,
visibility, and other related options.
Wheel: If your mouse has a scroll wheel, this tab enables
you to modify the scrolling behavior.
Touchpad: If you're using a laptop with a touchpad, you might have a separate tab to configure touchpad settings.
Make changes and apply settings: Adjust the settings according to your preferences. Once you've made the desired changes, click the "Apply" or "OK" button to save the settings.
Please note that the exact layout and options in the mouse settings may vary depending on your laptop's manufacturer and the version of Windows you're using. Through this way, you can easily set the mouse setting on your laptop.




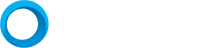
0 Comments